Oktober
Briefpapier anlegen
Legen Sie in TAIFUN Briefpapier an, um Ihre Geschäftsdokumente mit Ihrem Unternehmensdesign zu versenden.
In unserem heutigen Blog der Blogreihe "Tipps zu TAIFUN" widmen wir uns dem Thema "Briefpapier anlegen".
Was ist Briefpapier?
Briefpapier ist das individuelle Layout eines Geschäftsdokuments, wie z. B. bei einem Angebot oder einer Rechnung. Das Dokument beinhaltet im Kopfbereich häufig ein Logo und im Fußbereich Unternehmensdaten, wie Anschrift und Bankverbindung. In TAIFUN können Sie ihr eigenes Briefpapier hinterlegen und für Angebote und Rechnungen verwenden.
Eigenschaften der Briefpapier-Datei
- PDF/A-1
- Sofern möglich, PDF-Version 1.3
- Alle Farben im Dokument und in Grafiken im RGB- oder CMYK-Farbraum
- Alle Grafiken in PNG-8-Format
Wenn Sie Briefpapier durch einen Grafiker erstellen lassen, bitten Sie ihn, eine PDF-Datei mit den genannten Eigenschaften zu erstellen.
Briefpapier anlegen
- Klicken Sie im Menü auf System > Reports. Das Fenster Report-Definition suchen wird geöffnet.
- Wählen Sie den Menüpunkt Briefpapiere aus. Das Fenster Briefpapier
suchen wird geöffnet.
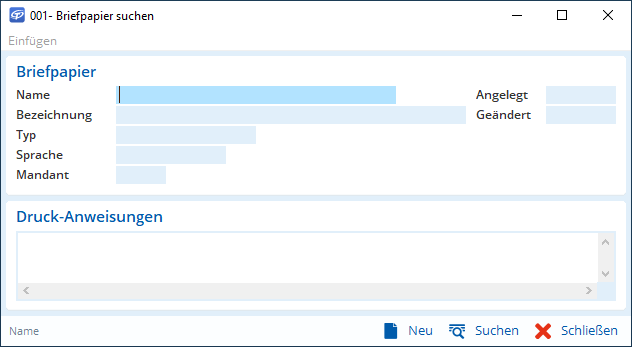
Briefpapier suchen - Klicken Sie auf die Schaltfläche Neu
oder drücken Sie die Taste Einfg, um ein neues Briefpapier anzulegen. Der Bearbeitungsmodus Briefpapier anlegen wird geöffnet.
- Vergeben Sie einen Namen (z. B. MENDLER) und eine Bezeichnung (z. B. Standard Briefpapier).
- Wählen Sie im Feld Typ die Option PDF (eingebettet) (für
PDF/A-konformes Dokument) aus. Anmerkung: Dadurch bleiben die Text- und Schriftartinformationen, Verknüpfungen wie Hyperlinks, E-Mail. o. Ä. erhalten. Das Dokument wird wie gewünscht dargestellt. Für den Rechnungsversand im ZUGFeRD-Format ist diese Einstellung notwendig.Der Bereich PDF mit dem Feld Datei wird angezeigt.HINWEIS: Haben Sie kein PDF/A-konformes Dokument, dann wählen Sie die Einstellung PDF (gedruckt) oder Druck-Anweisungen. Die PDF-Datei wird in ein Bild umgewandelt. Die Dateigröße erhöht sich, Text wird ggf. unscharf dargestellt und kann nicht mehr bearbeitet werden. Links funktionieren nicht mehr.
- Klicken Sie auf die Schaltfläche Mehr
. Der Datei-Explorer wird geöffnet.
- Wählen Sie Ihre Briefpapier-Datei aus (z. B. Briefpapier.pdf).Tipp: Legen Sie die PDF-Datei im selben Verzeichnis wie das TAIFUN-Hauptprogramm ab, damit entfällt die Angabe eines Pfades. Achten Sie dann darauf, dass die Datei ohne Angabe des Pfades eingetragen wird, ansonsten kann es zu Problemen kommen.
- Wählen Sie unter Mandant den Mandanten aus, für den das Briefpapier gelten soll.
- Klicken Sie auf Speichern
und schließen Sie das Fenster.
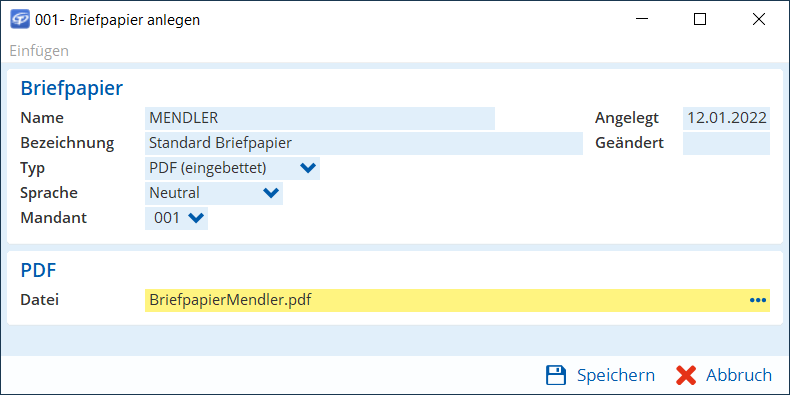
Briefpapier anlegen: Wählen der PDF-Datei
Sie haben das Briefpapier in TAIFUN angelegt. Sollte Ihre PDF-Datei nicht PDF/A-konform sein, erhalten Sie eine entsprechende Fehlermeldung.
Makros zuweisen
Über die Markos wird angegeben, welches Briefpapier in welchem Anwendungsfall verwendet wird. Dem neuen Briefpapier müssen Sie noch das entsprechende Makro zuweisen.
- Wählen Sie im Menü Makros aus. Das Fenster Report-Makro suchen wird geöffnet.
- Geben Sie im Feld Name Paper ein.
- Klicken Sie auf Suchen
und anschließend auf Ändern
, um in den Bearbeitungsmodus zu wechseln.
- Suchen Sie unter Definition die Zeile PAPER Standard und tragen Sie
unter der Zeile eine neue Zeile mit dem Befehl Paper <Name>,ptOriginal,PDF ein.
Anmerkung: Die Bezeichnung Paper kennzeichnet, dass es sich um einen Befehl handelt, welcher ein Briefpapier aufruft.
- Ersetzen Sie <Name> mit dem Namen des Briefpapiers (z. B. MENDLER), so dass der
Befehl Paper MENDLER,ptOriginal,PDF lautet. Das Briefpapier wird nun auf allen Seiten bei
der Erstellung einer PDF verwendet.Anmerkung: Soll das Briefpapier auch gedruckt werden, müssen Sie eine weitere Zeile, beispielsweise Paper MENDLER,ptOriginalSequel,Printer eintragen. Die verschiedenen Möglichkeiten sind unter Definition aufgelistet.
- Klicken Sie auf Speichern
und schließen Sie das Fenster.
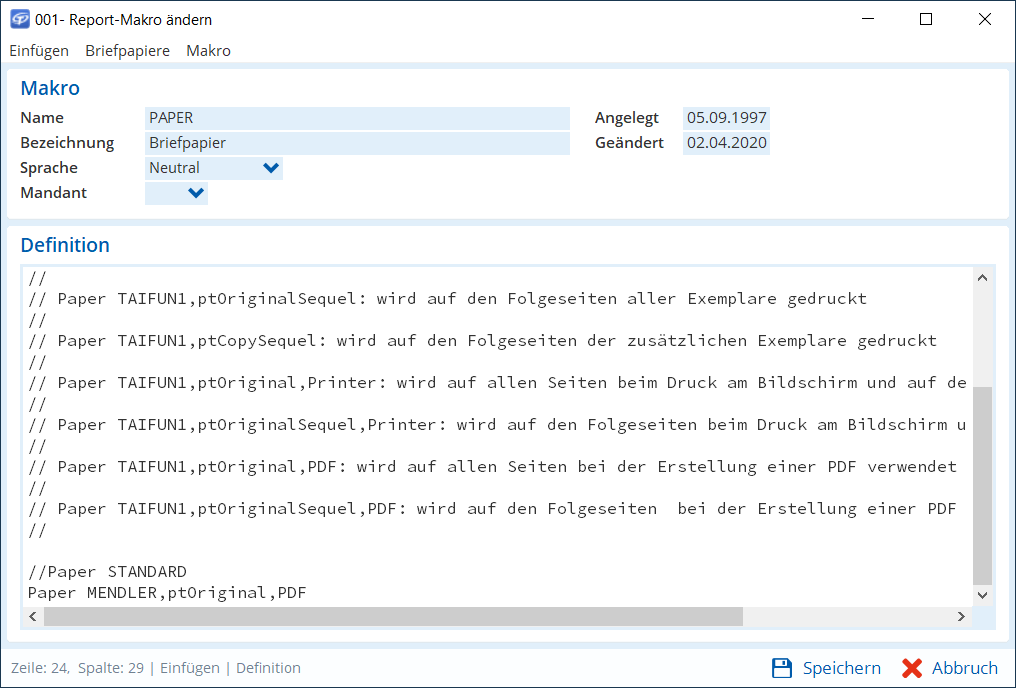
Report-Makro ändern
Report Definition
- Geben Sie in das Feld Name 31.01-Angebot ein und drücken Sie Enter. Sie befinden sich im Blättermodus und der Report 31.01-Angebot wird angezeigt.
- Im Bereich Definition sehen Sie den Befehl Makro PAPER. Das Makro
PAPER wird ausgeführt, wenn Sie bei einer Angebotserstellung den Report 31.01-ANGEBOT auswählen.
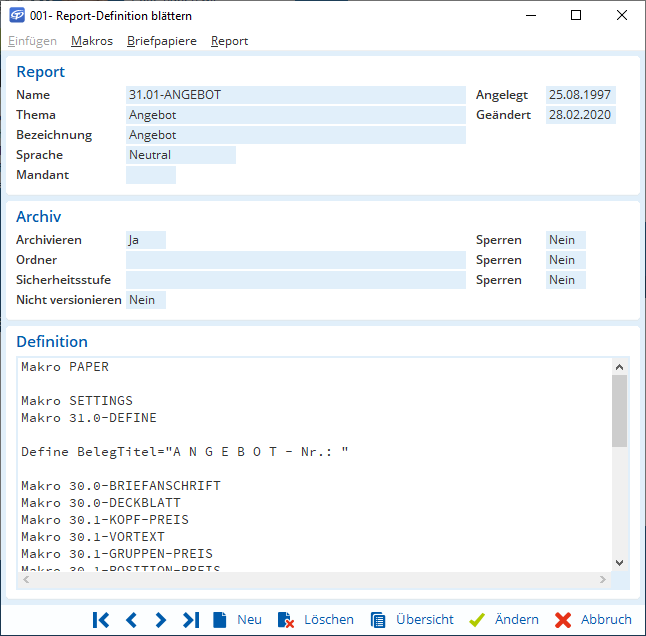
Report-Definition - das Makro PAPER ist im Report hinterlegt.
Dokument mit Briefpapier drucken
- Öffnen Sie ein Angebot über Verkauf > Angebote im Bearbeitungsmodus.
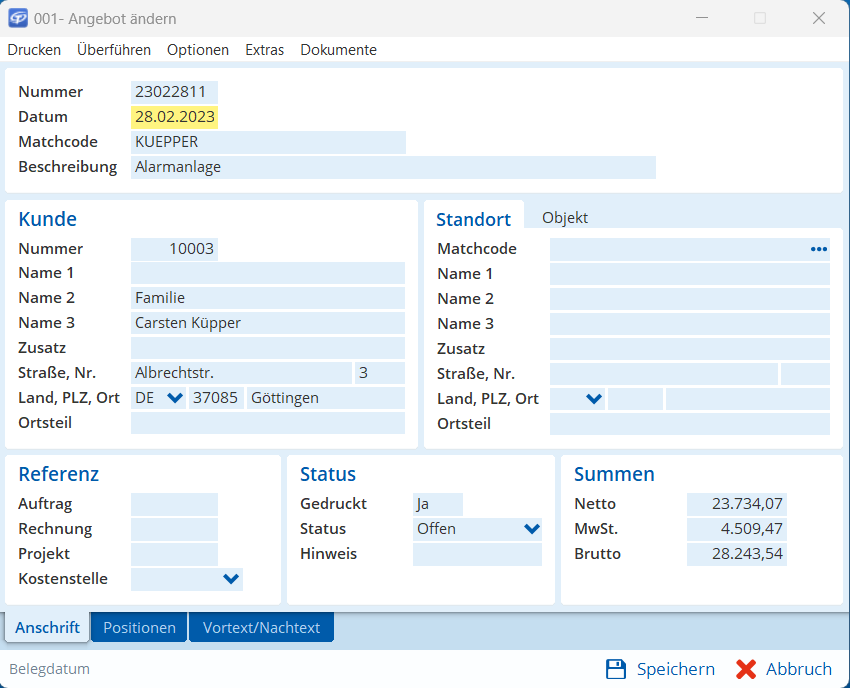
Zu druckendes Angebot im Bearbeitungsmodus - Wählen Sie im Menü Drucken > Angebot aus. Das Fenster Beleg drucken wir geöffnet.
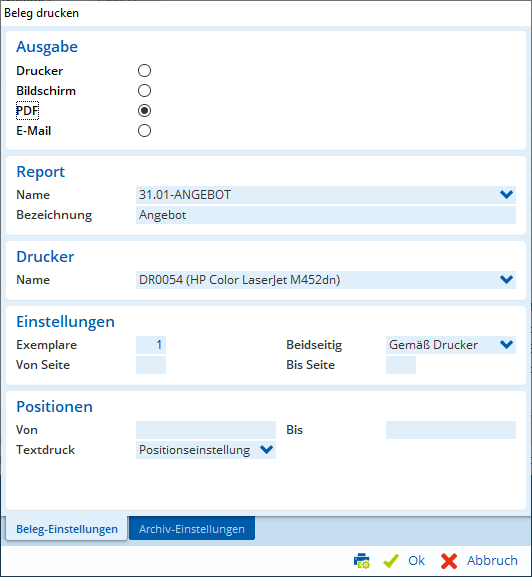
Beleg drucken - Wählen Sie im Bereich Ausgabe die Option PDF aus, um das Angebot mit dem Briefpapier als PDF-Datei auszugeben.
- Im Bereich Report suchen Sie im Feld Name den Report
31.01.-Angebot. Tipp: Tippen Sie entweder in das Feld und geben den Namen des Reports über die Tastatur ein, oder Sie klicken auf den Pfeil, um den Report aus der Liste auszuwählen.
- Bestätigen Sie ihre Auswahl mit Ok
.
- Wählen Sie den Speicherort aus und klicken Sie auf Speichern. Das Angebot wird mit Briefpapier ausgegeben.
- Schließen Sie das Fenster und öffnen Sie die PDF-Datei über den gewählten Speicherort.
Sie haben ein Angebot mit Briefpapier erstellt und gedruckt.
Jetzt sind Sie dran
Wie Sie sehen, ist es gar nicht so schwer ein Briefpapier anzulegen. Probieren Sie es aus: Legen Sie ihr eigenes
Briefpapier im TAIFUN-Programm an.
Sie möchten diesen Artikel als PDF downloaden?
Dann klicken Sie bitte hier
Zu unseren TAIFUN Softwarelösungen:
- TAIFUN Handwerk >>> Handwerkersoftware für kleine Betriebe
- TAIFUN Apps >>> Handwerker App
- TAIFUN openDocument >>> DMS Software
- TAIFUN Rechnungswesen >>> Finanzbuchhaltungssoftware
- TAIFUN openBusiness >>> Handwerkersoftware für den Mittelstand & große Betriebe
Noch Fragen?
Unser Support-Team hilft Ihnen gerne weiter – ob per Telefon, E-Mail, Fernwartung oder vor Ort: Ihre Kontaktmöglichkeiten
Oktober
Briefpapier anlegen
Legen Sie in TAIFUN Briefpapier an, um Ihre Geschäftsdokumente mit Ihrem Unternehmensdesign zu versenden.
In unserem heutigen Blog der Blogreihe "Tipps zu TAIFUN" widmen wir uns dem Thema "Briefpapier anlegen".
Was ist Briefpapier?
Briefpapier ist das individuelle Layout eines Geschäftsdokuments, wie z. B. bei einem Angebot oder einer Rechnung. Das Dokument beinhaltet im Kopfbereich häufig ein Logo und im Fußbereich Unternehmensdaten, wie Anschrift und Bankverbindung. In TAIFUN können Sie ihr eigenes Briefpapier hinterlegen und für Angebote und Rechnungen verwenden.
Eigenschaften der Briefpapier-Datei
- PDF/A-1
- Sofern möglich, PDF-Version 1.3
- Alle Farben im Dokument und in Grafiken im RGB- oder CMYK-Farbraum
- Alle Grafiken in PNG-8-Format
Wenn Sie Briefpapier durch einen Grafiker erstellen lassen, bitten Sie ihn, eine PDF-Datei mit den genannten Eigenschaften zu erstellen.
Briefpapier anlegen
- Klicken Sie im Menü auf System > Reports. Das Fenster Report-Definition suchen wird geöffnet.
- Wählen Sie den Menüpunkt Briefpapiere aus. Das Fenster Briefpapier
suchen wird geöffnet.
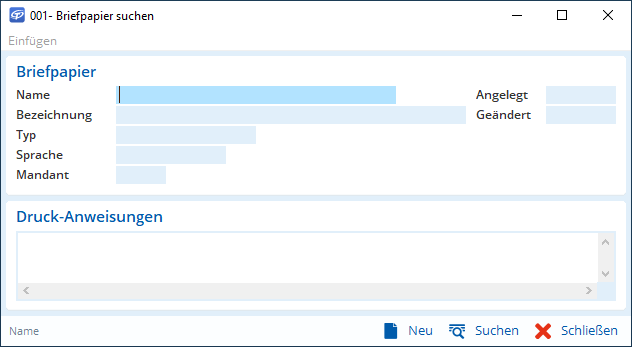
Briefpapier suchen - Klicken Sie auf die Schaltfläche Neu
oder drücken Sie die Taste Einfg, um ein neues Briefpapier anzulegen. Der Bearbeitungsmodus Briefpapier anlegen wird geöffnet.
- Vergeben Sie einen Namen (z. B. MENDLER) und eine Bezeichnung (z. B. Standard Briefpapier).
- Wählen Sie im Feld Typ die Option PDF (eingebettet) (für
PDF/A-konformes Dokument) aus. Anmerkung: Dadurch bleiben die Text- und Schriftartinformationen, Verknüpfungen wie Hyperlinks, E-Mail. o. Ä. erhalten. Das Dokument wird wie gewünscht dargestellt. Für den Rechnungsversand im ZUGFeRD-Format ist diese Einstellung notwendig.Der Bereich PDF mit dem Feld Datei wird angezeigt.HINWEIS: Haben Sie kein PDF/A-konformes Dokument, dann wählen Sie die Einstellung PDF (gedruckt) oder Druck-Anweisungen. Die PDF-Datei wird in ein Bild umgewandelt. Die Dateigröße erhöht sich, Text wird ggf. unscharf dargestellt und kann nicht mehr bearbeitet werden. Links funktionieren nicht mehr.
- Klicken Sie auf die Schaltfläche Mehr
. Der Datei-Explorer wird geöffnet.
- Wählen Sie Ihre Briefpapier-Datei aus (z. B. Briefpapier.pdf).Tipp: Legen Sie die PDF-Datei im selben Verzeichnis wie das TAIFUN-Hauptprogramm ab, damit entfällt die Angabe eines Pfades. Achten Sie dann darauf, dass die Datei ohne Angabe des Pfades eingetragen wird, ansonsten kann es zu Problemen kommen.
- Wählen Sie unter Mandant den Mandanten aus, für den das Briefpapier gelten soll.
- Klicken Sie auf Speichern
und schließen Sie das Fenster.
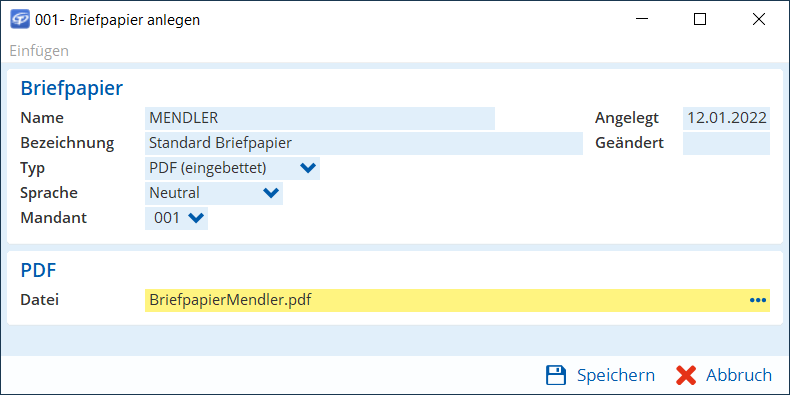
Briefpapier anlegen: Wählen der PDF-Datei
Sie haben das Briefpapier in TAIFUN angelegt. Sollte Ihre PDF-Datei nicht PDF/A-konform sein, erhalten Sie eine entsprechende Fehlermeldung.
Makros zuweisen
Über die Markos wird angegeben, welches Briefpapier in welchem Anwendungsfall verwendet wird. Dem neuen Briefpapier müssen Sie noch das entsprechende Makro zuweisen.
- Wählen Sie im Menü Makros aus. Das Fenster Report-Makro suchen wird geöffnet.
- Geben Sie im Feld Name Paper ein.
- Klicken Sie auf Suchen
und anschließend auf Ändern
, um in den Bearbeitungsmodus zu wechseln.
- Suchen Sie unter Definition die Zeile PAPER Standard und tragen Sie
unter der Zeile eine neue Zeile mit dem Befehl Paper <Name>,ptOriginal,PDF ein.
Anmerkung: Die Bezeichnung Paper kennzeichnet, dass es sich um einen Befehl handelt, welcher ein Briefpapier aufruft.
- Ersetzen Sie <Name> mit dem Namen des Briefpapiers (z. B. MENDLER), so dass der
Befehl Paper MENDLER,ptOriginal,PDF lautet. Das Briefpapier wird nun auf allen Seiten bei
der Erstellung einer PDF verwendet.Anmerkung: Soll das Briefpapier auch gedruckt werden, müssen Sie eine weitere Zeile, beispielsweise Paper MENDLER,ptOriginalSequel,Printer eintragen. Die verschiedenen Möglichkeiten sind unter Definition aufgelistet.
- Klicken Sie auf Speichern
und schließen Sie das Fenster.
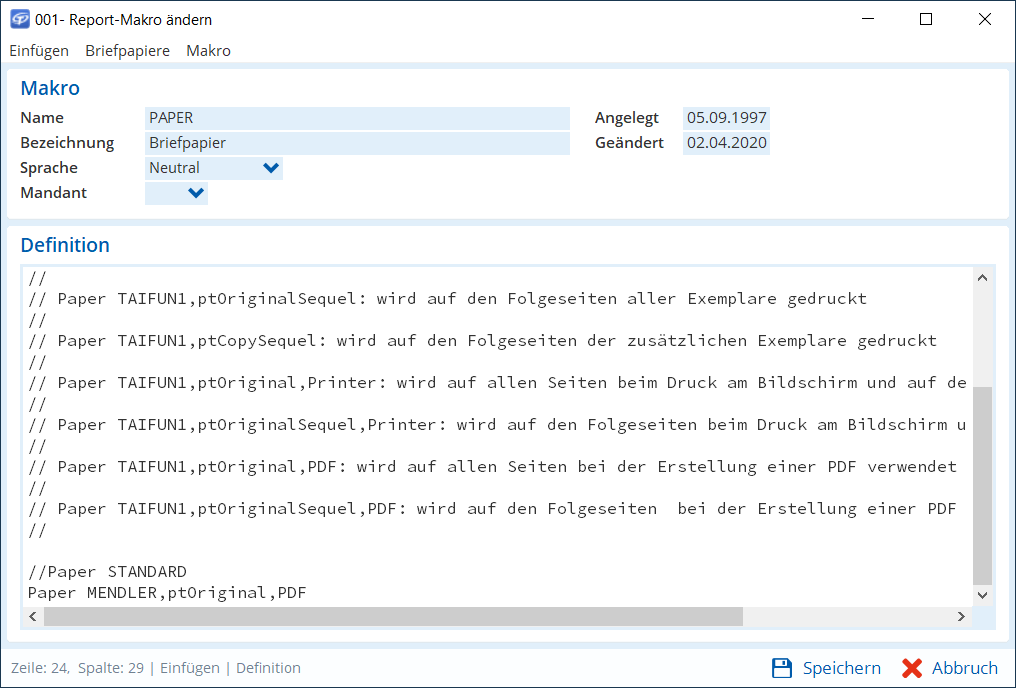
Report-Makro ändern
Report Definition
- Geben Sie in das Feld Name 31.01-Angebot ein und drücken Sie Enter. Sie befinden sich im Blättermodus und der Report 31.01-Angebot wird angezeigt.
- Im Bereich Definition sehen Sie den Befehl Makro PAPER. Das Makro
PAPER wird ausgeführt, wenn Sie bei einer Angebotserstellung den Report 31.01-ANGEBOT auswählen.
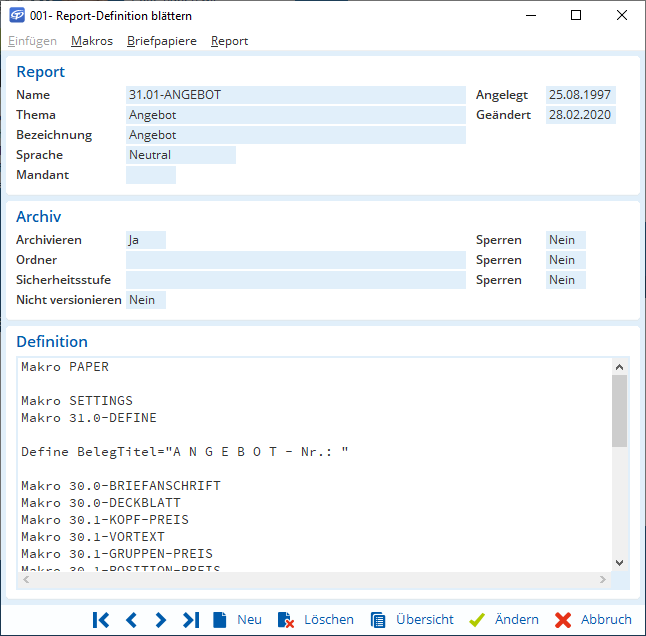
Report-Definition - das Makro PAPER ist im Report hinterlegt.
Dokument mit Briefpapier drucken
- Öffnen Sie ein Angebot über Verkauf > Angebote im Bearbeitungsmodus.
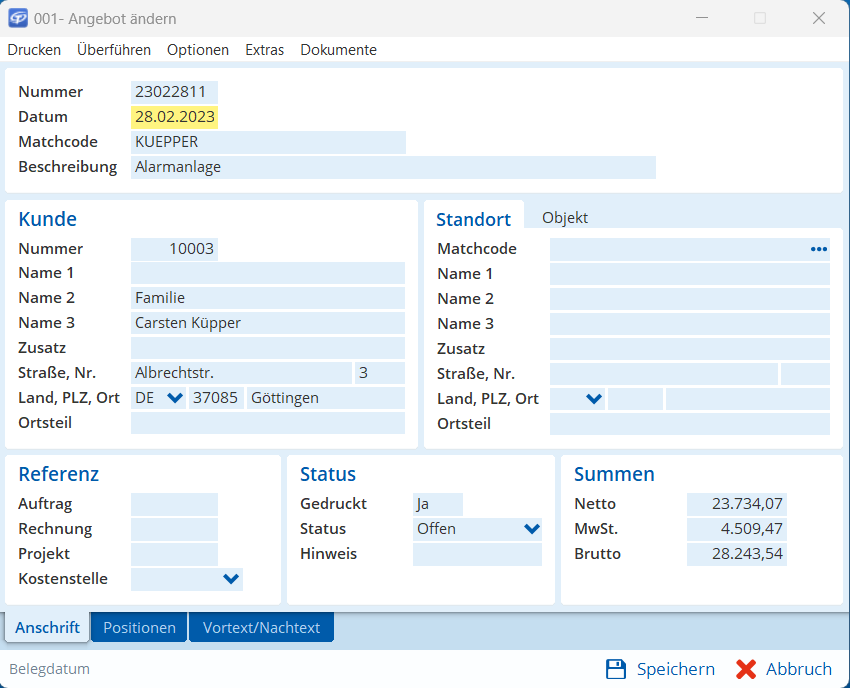
Zu druckendes Angebot im Bearbeitungsmodus - Wählen Sie im Menü Drucken > Angebot aus. Das Fenster Beleg drucken wir geöffnet.
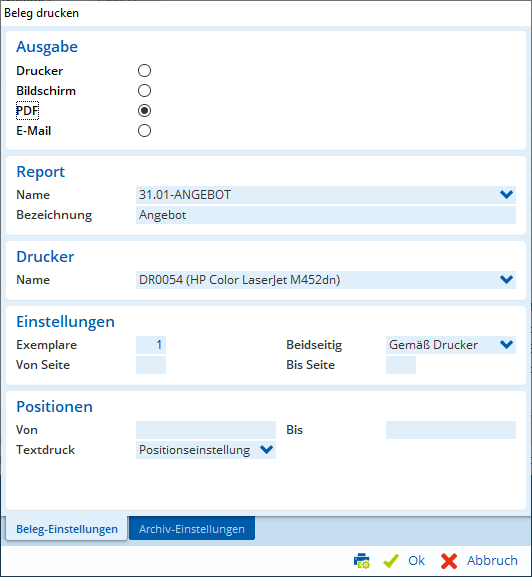
Beleg drucken - Wählen Sie im Bereich Ausgabe die Option PDF aus, um das Angebot mit dem Briefpapier als PDF-Datei auszugeben.
- Im Bereich Report suchen Sie im Feld Name den Report
31.01.-Angebot. Tipp: Tippen Sie entweder in das Feld und geben den Namen des Reports über die Tastatur ein, oder Sie klicken auf den Pfeil, um den Report aus der Liste auszuwählen.
- Bestätigen Sie ihre Auswahl mit Ok
.
- Wählen Sie den Speicherort aus und klicken Sie auf Speichern. Das Angebot wird mit Briefpapier ausgegeben.
- Schließen Sie das Fenster und öffnen Sie die PDF-Datei über den gewählten Speicherort.
Sie haben ein Angebot mit Briefpapier erstellt und gedruckt.
Jetzt sind Sie dran
Wie Sie sehen, ist es gar nicht so schwer ein Briefpapier anzulegen. Probieren Sie es aus: Legen Sie ihr eigenes
Briefpapier im TAIFUN-Programm an.
Sie möchten diesen Artikel als PDF downloaden?
Dann klicken Sie bitte hier
Zu unseren TAIFUN Softwarelösungen:
- TAIFUN Handwerk >>> Handwerkersoftware für kleine Betriebe
- TAIFUN Apps >>> Handwerker App
- TAIFUN openDocument >>> DMS Software
- TAIFUN Rechnungswesen >>> Finanzbuchhaltungssoftware
- TAIFUN openBusiness >>> Handwerkersoftware für den Mittelstand & große Betriebe
Noch Fragen?
Unser Support-Team hilft Ihnen gerne weiter – ob per Telefon, E-Mail, Fernwartung oder vor Ort: Ihre Kontaktmöglichkeiten
