July 2024
Verkaufsbelege übersichtlich gestalten
Mithilfe des Explorers und der Belegansicht in Verkaufsbelegen können Sie die Positionen sortieren und übersichtlich gestalten.
Positionen sind der Hauptbestandteil von Verkaufsbelegen wie Aufträge, Lieferscheine und Rechnungen. Die Positionen zeigen, welche Arbeiten mit welchem Material und zu welchem Preis durchgeführt werden. Überprüfen Sie vor dem Versand eines Verkaufsbelegs, ob alle Positionen in Text, Menge und Preis vollständig und richtig sind. Sie können über den Explorer und die Belegansicht den Verkaufsbeleg übersichtlich mit Nachtexten und Seitenumbrüchen gestalten sowie den Textdruck für Positionen festlegen.
Im Explorer navigieren
- Öffnen Sie einen Verkaufsbeleg z. B. einen Auftrag und wechseln Sie zur Positionsübersicht über die Registerkarte Positionen.
- Klicken Sie auf den Menüpunkt Anzeige und setzen Sie einen Haken bei
Explorer.
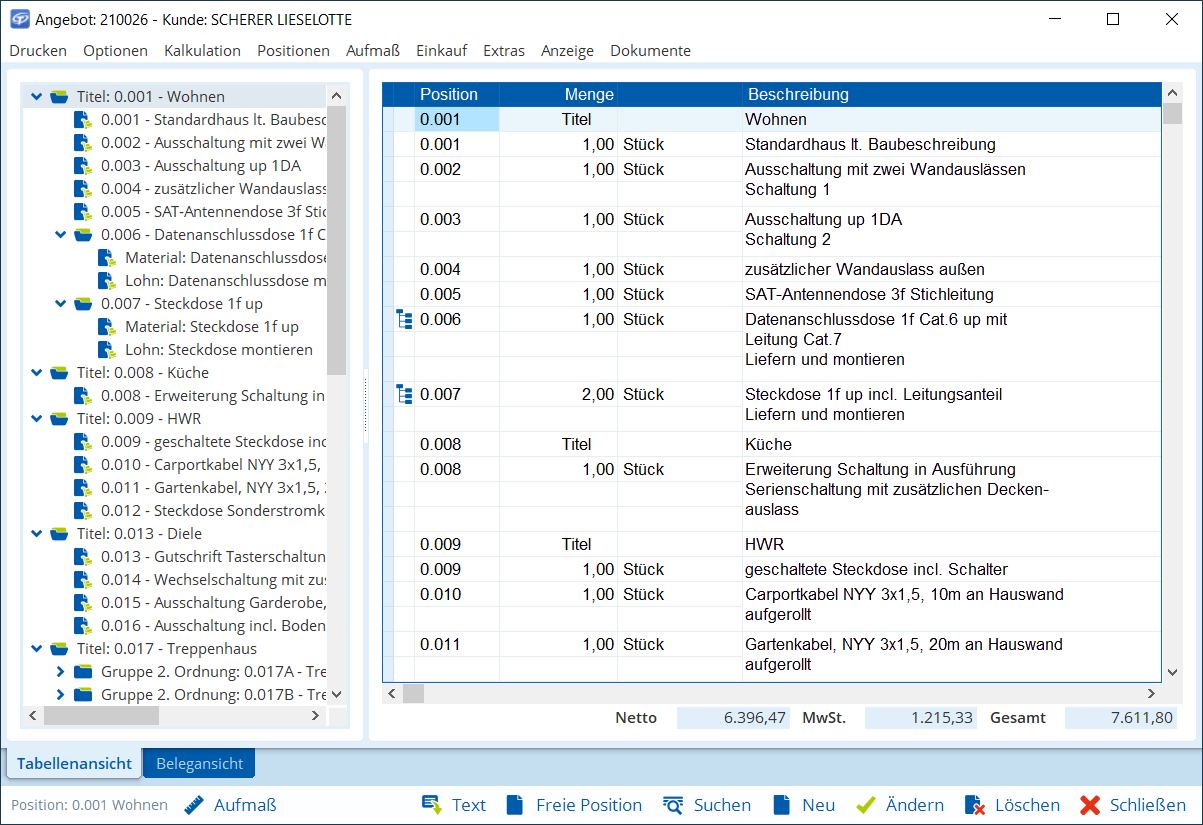
Explorer mit aufgeklappter Baumansicht
Der Explorer wird geöffnet und neben der Tabellenansicht/Belegansicht angezeigt/eingeblendet. Titel, Leistungen und Stücklisten werden als Ordner dargestellt. Ist eine Position eine Stückliste oder Leistung, werden auch ihre Elemente im Baum dargestellt. Sie können alle Ordner über das Kontextmenü (rechte Maustaste) und Alles aufklappen auf- und zuklappen.
Positionen in der Belegansicht bearbeiten
- Klicken Sie in der Positionsübersicht auf die Registerkarte Belegansicht.
- Wählen Sie den Report 31.01-ANGEBOT über die Werkzeugleiste aus.
Der Beleg wird so angezeigt, wie er gedruckt wird.
- Um bestimmte Positionen zu ändern, klicken Sie im Explorer auf die
entsprechende Position.
Diese Position wird in der Belegansicht mit einem blauen Balken markiert. Menge, Positionstext und Einzelpreis können Sie direkt in der Belegansicht ohne Öffnen der Position ändern.
- Klicken Sie in der Belegansicht z. B. auf die Menge der Position, wird das
Feld gelb markiert und Sie können die Menge ändern.
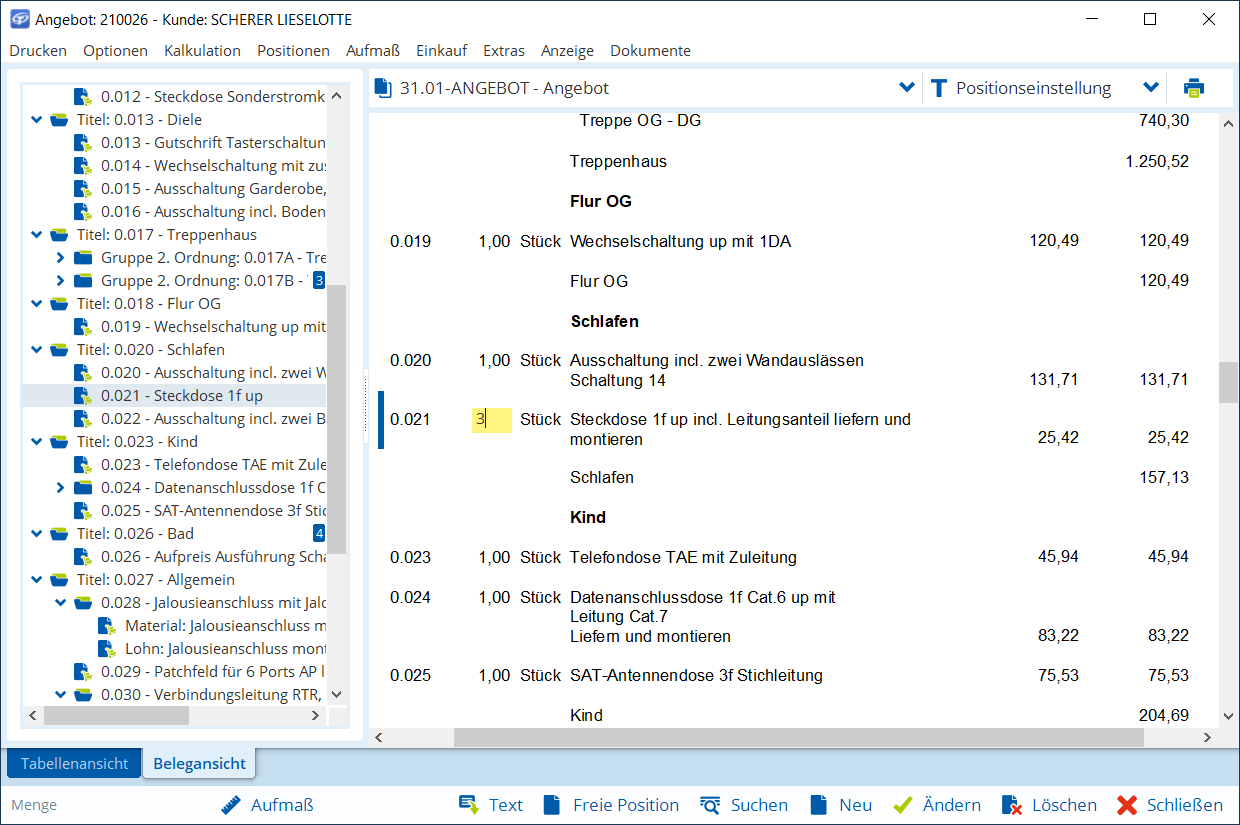
Menge in der Belegansicht ändern
- Markieren Sie im Explorer die Position und wählen Sie im Kontextmenü
Position bearbeiten.
Die Position wird geöffnet.
- Im Bereich Position wählen Sie im Feld Typ die Einstellung Eventual.
Speichern Sie die Änderungen.
Textdruck für Positionen einstellen
- In der Belegansicht der Positionsübersicht muss in der Werkzeugleiste Positionseinstellung ausgewählt sein.
- Markieren Sie eine oder mehrere Positionen.
- Klicken Sie auf Drucken.
- Wählen Sie im Feld Textdruck Kurztext oder Langtext aus.
- Wählen Sie im Kontextmenü (rechte Maustaste) den Menüpunkt Textdruck
ändern und wählen Sie im Fenster Textdruck ändern im Feld Neue
Einstellung einen Textdruck (z. B. Langtext) aus.
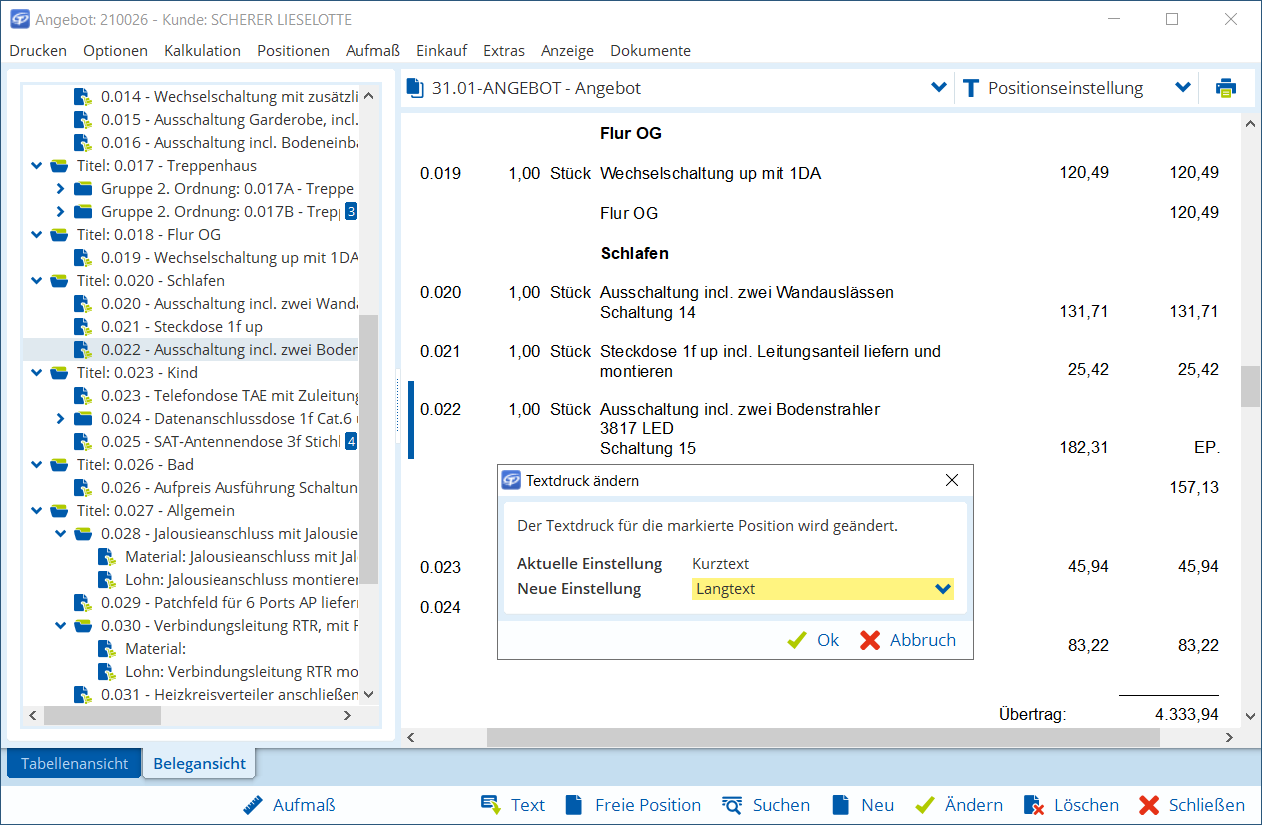
Textdruck für einzelne Position ändern - Speichern Sie ihre Änderungen oder bestätigen Sie die Änderung mit der Schaltfläche
Ok.
Alle Postionen werden entsprechend der Einstellungen gedruckt.
Nachtext einfügen
- Klicken Sie an eine beliebige Stelle in der Belegansicht und wählen im
Kontextmenü Nachtext hinzufügen.
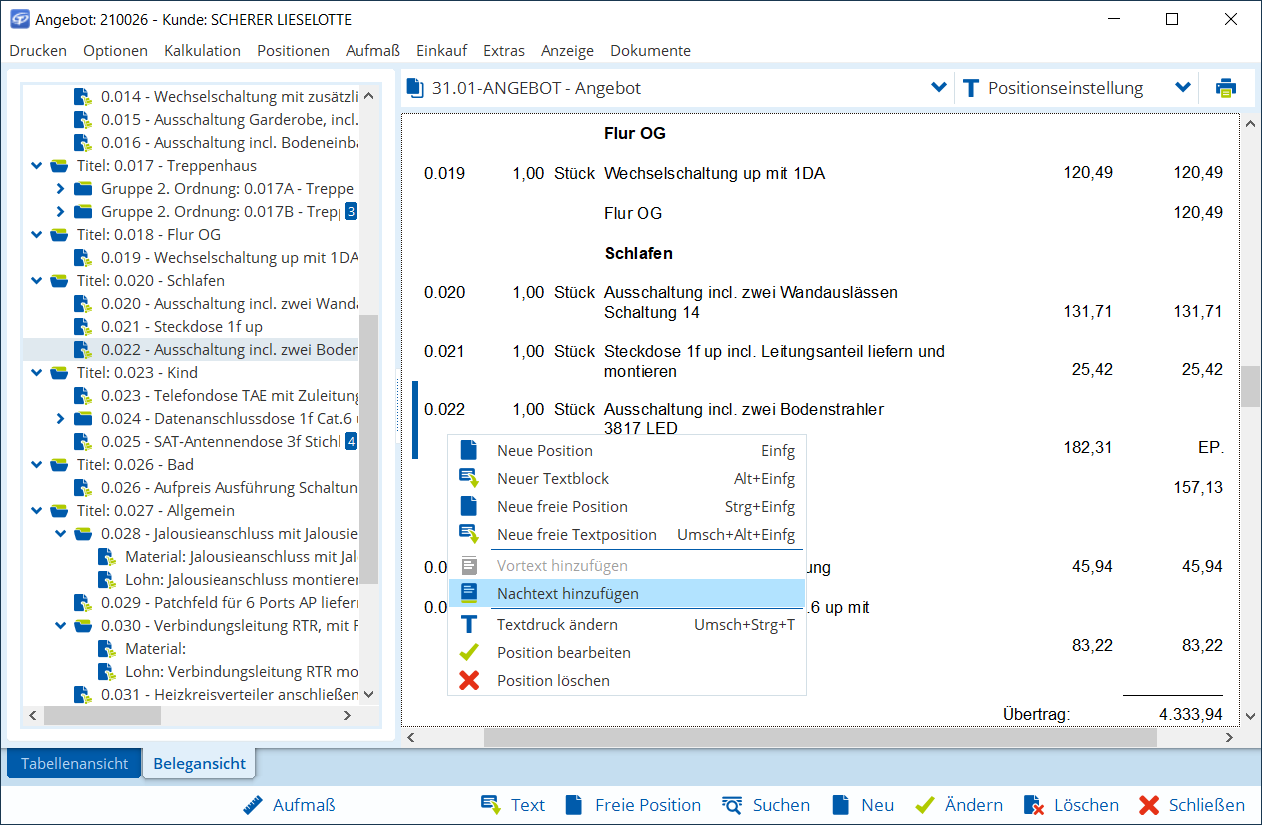
Nachtext in den Verkaufsbeleg einfügen An das Ende des Belegs wird nun ein Nachtext gestellt, der zunächst den Platzhaltertext Nachtext enthält.
- Wählen Sie im Kontextmenü Textblock auswählen und den
Matchcode KAH-NACHTEXT für den Nachtext von
Angeboten.Anmerkung: Falls sich im Feld Text noch kein Inhalt befindet, können Sie unter einen Text eintragen.
- Bestätigen Sie mit der Schaltfläche
Auswählen.
Der Text wird als Nachtext eingefügt.
Seitenumbruch einfügen
- Wählen Sie unter die Registerkarte Druck Gruppen.
- Wählen Sie im Feld Druck Zusammenstellung
>1 Titel aus.
In Verkaufsbelegen wird eine Titelzusammenstellung erstellt, sofern mehr als 1 Titel vorhanden ist.
- Damit alle Titel und die Titelzusammenstellung auf einer neuen Seite beginnen, wählen Sie im Feld Seitenvorschub Titel und im Feld Seitenvorschub Zusammenstellung jeweils Ja aus.
Speichern Sie die Änderungen.
- Wechseln Sie in der Positionsübersicht zur Tabellenansicht und zurück zur
Belegansicht, damit die in den Konstanten geänderten Einstellungen
übernommen werden.
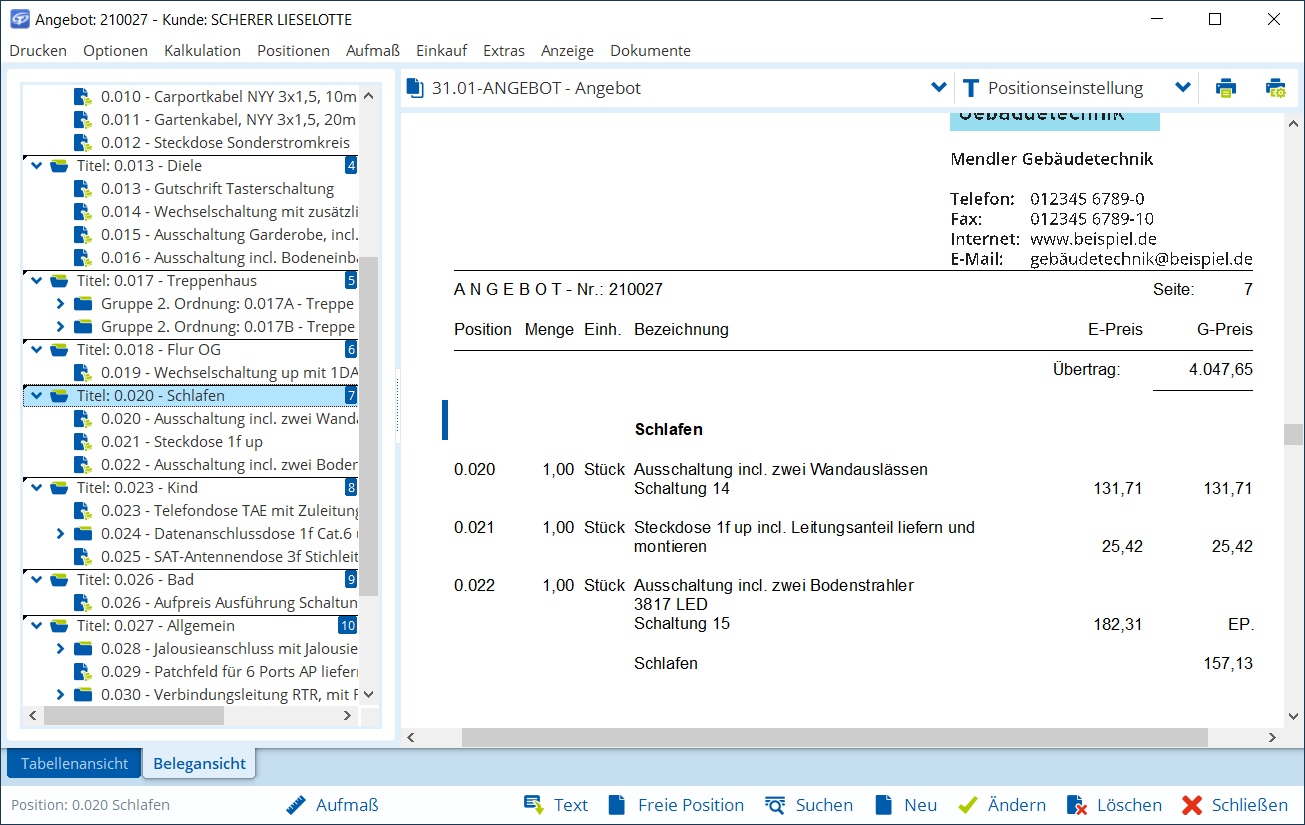
Seitenumbrüche im Explorer
Die Seitenumbrüche werden im Explorer als schwarze Linie und die Seitenzahlen als blaue Rechtecke dargestellt.
- Klicken Sie im Explorer auf die Position.
- Wählen Sie im Kontextmenü .
- Markieren Sie im Explorer einen Titel.
- Wählen Sie im Kontextmenü .
Der Seitenumbruch nach Vorgabe wird für diesen Einzelfall entfernt.
Jetzt sind Sie dran
In diesem TAIFUN-Tipp haben Sie gelernt, wie Sie mithilfe des Explorers und der Belegansicht Ihre Verkaufsbelege optisch ansprechend gestalten können.
Sie möchten diesen Artikel als PDF downloaden?
Dann klicken Sie bitte hier.
Noch Fragen?
Unser Support-Team hilft Ihnen gerne weiter – ob per Telefon, E-Mail, Fernwartung oder vor Ort: Ihre Kontaktmöglichkeiten
