February 2024
Zusatzfelder anlegen
Wenn Sie in TAIFUN Zusatzfelder anlegen, können Sie in diesen benutzerdefinierten Datenfeldern spezielle Daten erfassen, die von den Standardfeldern nicht abgedeckt werden.
In diesem Tutorial erfahren Sie, wie Sie Zusatzfelder z. B. für Mitarbeiter*innen anlegen. Erhalten Ihre Mitarbeiter*innen z. B. Arbeitskleidung, können Sie die Anzahl der übergebenen Kleidungsstücke, die Kleidergröße und die Schuhgröße in Zusatzfeldern eintragen. Sie können einfache Zusatzfelder und mehrfach verwendbare Zusatzfelder erstellen. Einfache Zusatzfelder können pro Mitarbeiter nur einmal verwendet werden.
Einfache Zusatzfelder anlegen
Einfache Zusatzfelder legen Sie wie folgt an:
- Öffnen Sie in TAIFUN unter den Dialog Zusatzfelder.
- Klicken Sie auf die Schaltfläche
Neu.
- Im Dialog Zusatzfelder anlegen - Thema auswählen wählen Sie Mitarbeiter.
- Bestätigen Sie mit
Ok und anschließend die Abfrage mit
Ja.
- Tragen Sie im Bereich Tabelle in das Feld Beschreibung Mitarbeiter-Zusatzfelder Kleidergröße ein.
- Tragen Sie in das Feld Bezeichnung Kleidergrößen ein. Diese Bezeichnung wird im Dialog Mitarbeiter als Registerkarte angezeigt.
- Wählen sie im Feld Relation 1:1 Relation, da Sie jedem Mitarbeitenden jeweils eine Kleidergröße zuweisen möchten.
Eine Datenbanktabelle für die Zusatzfelder ist angelegt.
Definieren Sie nun die Zusatzfelder in der Datenbanktabelle, die im Dialog Mitarbeiter in der Registerkarte Kleidergrößen angezeigt werden sollen. Gehen Sie wie folgt vor:
- Klicken Sie im Bereich Felder in die Listen-Ansicht und auf die Schaltfläche
Neu. Der Dialog Datenfeld anlegen wird geöffnet.
Als erstes Datenfeld legen Sie ein Datenfeld für die Schuhgrößen an. Folgende Daten tragen Sie im Bereich Eigenschaften ein: - Schuhgrößen sollen auch in halben Werten (z. B. 39,5) angegeben werden, daher wählen Sie im Feld Datentyp Single (Fließkommazahl: 7 Stellen genau).
- Als Eingabefilter wählen Sie Festkommazahl, positiv.
- Bei Dezimalstellen tragen Sie 1 ein. Damit wird der eingegebene
Wert beim Speichern auf eine Nachkommastelle gerundet.Anmerkung: Das Feld Länge hat in diesem Fall keine Bedeutung, da Felder vom Datentyp Fließkommazahl immer eine feste Breite erhalten.Im Bereich Feld tragen Sie folgende Daten ein:
- Im Feld Name geben Sie groesseSchuh ein. Der Name wird nur intern verwendet.
- Bei Bezeichnung tragen Sie Schuhgröße als Feldbeschriftung ein.
- Bei Beschreibung können Sie eine Feldbeschreibung eingeben. Die Feldbeschreibung wird angezeigt, wenn Sie mit der Maus über das Feld fahren (Mouseover-Effekt).
- Belassen Sie die restlichen Felder als Standardwerte.
- Speichern Sie mit der Schaltfläche
Speichern.
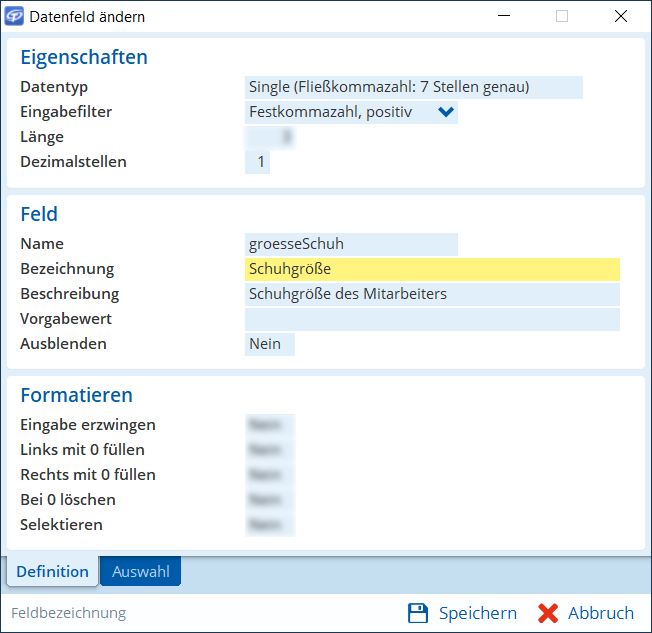
Datenfeld anlegen - Legen Sie weitere Datenfelder für die Größe der Oberteile und Hosen an.Tipp: Wenn Sie die Kleidergrößen in Buchstaben (von XS bis XXL) angeben möchten, wählen Sie als Datentyp String (Zeichenkette), als Eingabefilter Großbuchstaben und als Länge 3. Wenn Sie die Kleidergrößen in Zahlen (deutsche Konfektionsgrößen) angeben möchten, wählen Sie als Datentyp Byte (Ganzzahl: 0..255), als Eingabefilter Ganzzahl, positiv und als Länge 2.
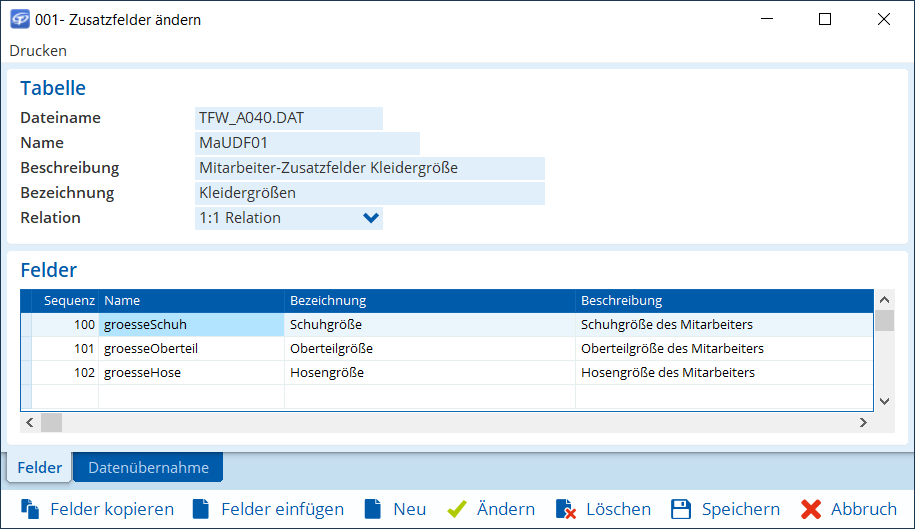
Mehrfach verwendbare Zusatzfelder anlegen
Um mehrfach verwendbare Zusatzfelder anzulegen, benötigen Sie eine weitere Datenbanktabelle.
- Klicken Sie Im Dialog Zusatzfelder auf die Schaltfläche
Neu.
- Im Dialog Zusatzfelder anlegen - Thema auswählen wählen Sie Mitarbeiter.
- Tragen Sie die Beschreibung und die Bezeichnung ein.
- Im Feld Relation wählen Sie jetzt 1:n Relation aus, um beliebig viele Datensätze zu den angelegten Datenfeldern zu erstellen.
Die mehrfach verwendbaren Felder werden nach dem gleichen Prinzip wie die einfach verwendbaren Felder angelegt.
- Klicken Sie im Bereich Felder in die Listen-Ansicht und wählen Sie
Neu.
- Legen Sie für das Ausgabedatum der Kleidungsstücke ein Datumsfeld mit dem Datentyp Date (Datum) an und vergeben Sie einen Namen, die Bezeichnung mit Ausgegebene Kleidung und die Beschreibung.
- Speichern Sie mit der Schaltfläche
Speichern.
- Legen Sie für die Art der Kleidungsstücke ein Feld mit dem Datentyp String (Zeichenkette) an und wählen Sie als Eingabefilter Benutzerdefiniert sowie unter Eingabe erzwingen Ja aus.
- In der Registerkarte Auswahl tragen Sie die Werte mit einem Zeilenumbruch ein, die als Kleidungsstücke ausgegeben werden sollen, z. B. T-Shirt, Hosen, Westen, Sicherheitsschuhe.
- Speichern Sie mit der Schaltfläche
Speichern.
- Legen Sie ein weiteres Feld mit dem Datentyp Boolean (Ja/Nein) mit dem Vorgabewert Ja an (z. B. Kleidungsstücke werden kostenlos ausgegeben).
- Speichern Sie mit der Schaltfläche
Speichern.
- Speichern und schließen Sie das Fenster Zusatzfelder.
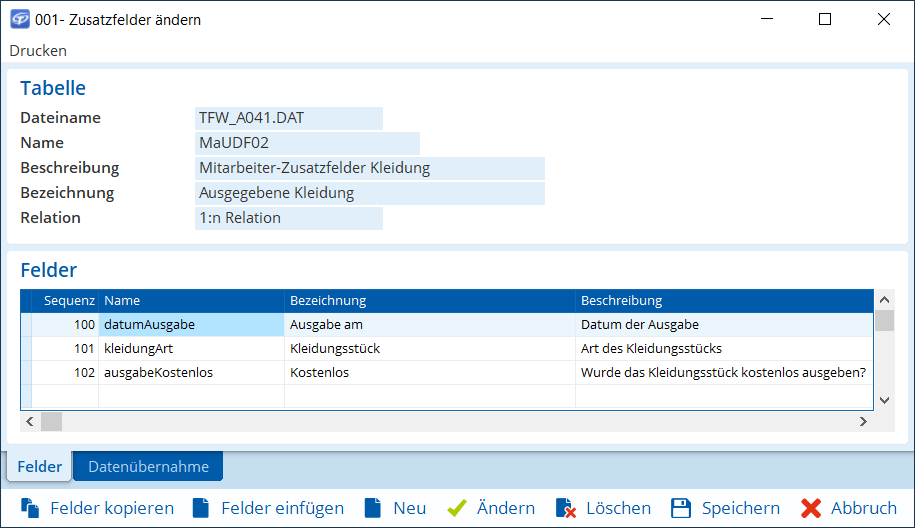
Tabelle mit mehrfach verwendbaren Zusatzfeldern
Zusatzfelder verwenden
Die neuen Zusatzfelder sind im Dialog Mitarbeiter in den jeweils definierten Registerkarten hinterlegt.
- Öffne Sie den Dialog Mitarbeiter unter .
- Wählen Sie einen Mitarbeiter aus und öffnen Sie die jeweilige Registerkarte Kleidergrößen oder Ausgegebene Kleidung und tragen die entsprechenden Werte in die Zusatzfelder ein.
- Für die einfachen Zusatzfelder geben Sie die Werte direkt in die entsprechenden Felder ein.
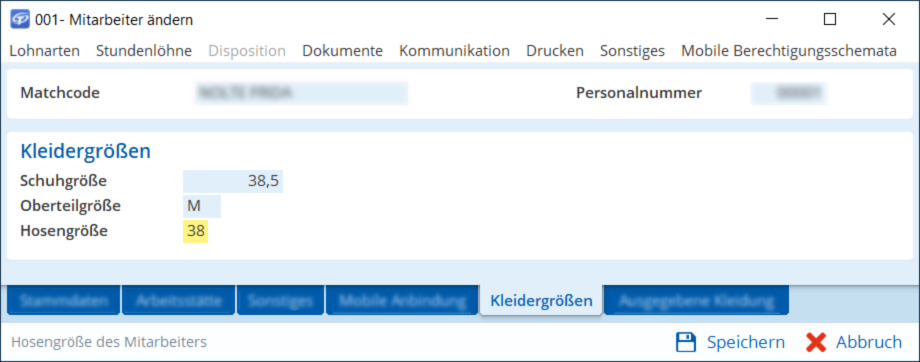
Einfache Zusatzfelder befüllen - Für die mehrfach verwendbaren Zusatzfelder klicken Sie auf die Schaltfläche
Neu und tragen in dem Dialog in die entsprechenden Felder die Daten ein.
Hinweis: Da das Feld Kleidungsstück als Pflichtfeld definiert ist, können Sie den Datensatz nur speichern, wenn Sie dieses Feld ausgefüllt haben. Sie können beliebig viele weitere Datensätze anlegen.Mehrfach verwendbare Zusatzfelder werden als Listenansicht angezeigt.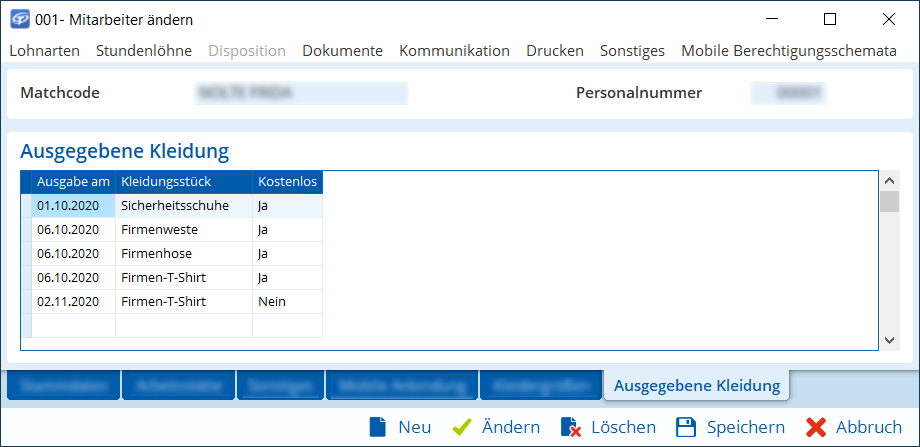
Mehrfach verwendbare Zusatzfelder befüllen
Jetzt sind Sie dran
Das Anlegen von Zusatzfeldern ist gar nicht so schwer. Zusatzfelder können Ihnen die Arbeit erleichtern und
bringen mehr Systematik in Ihre Daten.
Sie möchten diesen Artikel als PDF downloaden?
Dann klicken Sie bitte hier .
Noch Fragen?
Unser Support-Team hilft Ihnen gerne weiter – ob per Telefon, E-Mail, Fernwartung oder vor Ort: Ihre Kontaktmöglichkeiten
