April 2024
GiroCode auf Rechnungen drucken
Lassen Sie einen GiroCode (EPC-QR-Code) auf Ihre Rechnungen drucken, damit Ihre Kunden die Rechnungsdaten mit einer Online-Banking-App einscannen können.
Während sich im Geschäftskundenbereich immer mehr elektronische Rechnungsformate durchsetzen, werden Rechnungen an Privatkunden weiterhin häufig in Papierform versendet. Der EPC-QR-Code – besser bekannt als GiroCode – ist ein vom Europäischen Zahlungsverkehrsausschuss standardisierter QR-Code, in dem Rechnungsdaten gespeichert werden. Dieser QR-Code wird üblicherweise auf Rechnungen gedruckt und kann vom Rechnungsempfänger eingescannt werden. Die meisten Online-Banking-Apps sind in der Lage, GiroCodes zu lesen und daraus eine Überweisung zu generieren. Weder Ihnen noch Ihren Kunden entstehen dabei zusätzliche Kosten.
Wozu dient der GiroCode?
Ohne GiroCode müssen Ihre Kunden die Bankdaten (IBAN, Empfänger, Rechnungsbetrag) von der Rechnung manuell in das Online-Banking-Programm eingeben. Die manuelle Übertragung der Zahlungsdaten ist fehleranfällig und kann zu falschen Überweisungen führen. Durch den GiroCode können Ihre Kunden die Zahlungsdaten bequem einscannen.
Bankverbindung in den Mandanten eintragen
- Wählen Sie
- Bestätigen Sie die Abfrage, ob veraltete Bankdaten gelöscht werden sollen, mit
Ja.
- Öffnen Sie unter das Fenster Mandant.
- Suchen Sie den Mandanten und wählen Sie das Menü Banken.
Der Dialog Bankverbindungen wird geöffnet.
- Klicken Sie auf die Schaltfläche
Neu.
- Tragen Sie im Dialog Bankverbindung ablegen die Bankdaten ein.
Wenn Sie die IBAN eintragen, werden BIC, Bank und Bankleitzahl durch das Bankenverzeichnis automatisch ausgefüllt.
Speichern Sie ihre Angaben und schließen Sie den Dialog Bankverbindungen mit der Schaltfläche
Abbruch.
- Den Dialog Mandant können Sie ebenfalls schließen.
Bank in Zahlungsbedingung hinterlegen
- Öffnen Sie unter den Dialog Zahlungsbedingung.
- Legen Sie über die Schaltfläche
Neu eine neue Zahlungsbedingung an.
Hinweis: Sie können auch in vorhandene Zahlungsbedingungen die Bank einfügen, damit in Rechnungen mit diesen Zahlungsbedingung der GiroCode gedruckt wird. - Tragen Sie im Feld Beschreibung z. B. Privatkunden ein.
- Für ein Zahlungsziel innerhalb von 30 Tagen tragen Sie im Feld Fristangabe Tage und im Bereich Zahlungsbedingung im Feld Zahlungsziel 30 ein.
- Im Bereich Zahlungsempfänger wählen Sie im Feld Bank die Bank, die Sie im
Mandanten angelegt haben.Hinweis: Eine Bankverbindung in der Zahlungsbedingung ist Voraussetzung dafür, dass ein GiroCode erstellt werden kann.
- Im Bereich Angebot / Auftrag / Bestellung und Rechnung tragen Sie die Zahlungsbedingungen in
Textform für den Kunden ein.Beispiel: Fällig ab Erhalt der Rechnung. Zahlbar innerhalb von #ZT Tagen.
Der Platzhalter #ZT wird beim Drucken durch den im Feld Zahlungsziel angegebenen Wert ersetzt.
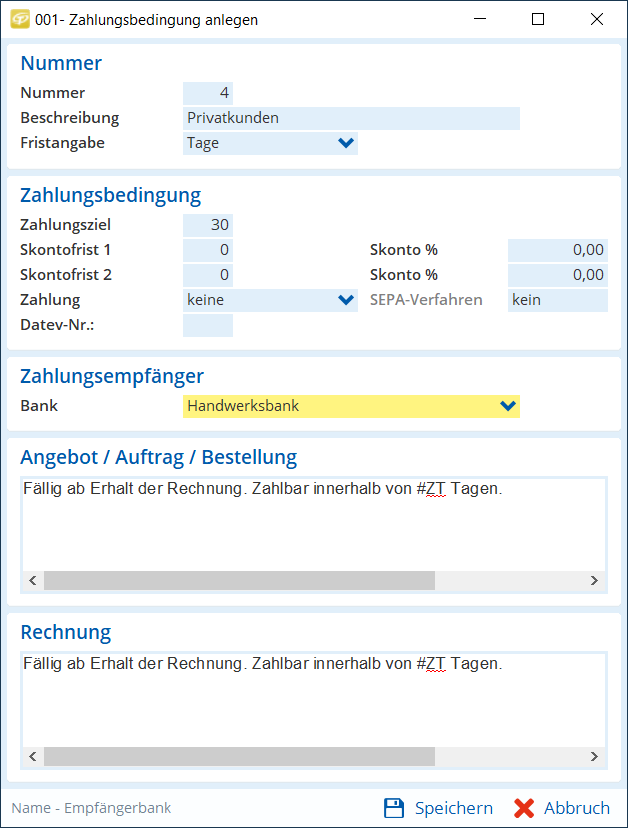
Zahlungsbedingung Speichern Sie die Änderungen.
GiroCode aktivieren
- Öffnen Sie unter die Registerkarte Drucken.
- Im Bereich Rechnungen setzen Sie das Feld GiroCode
drucken auf Ja.
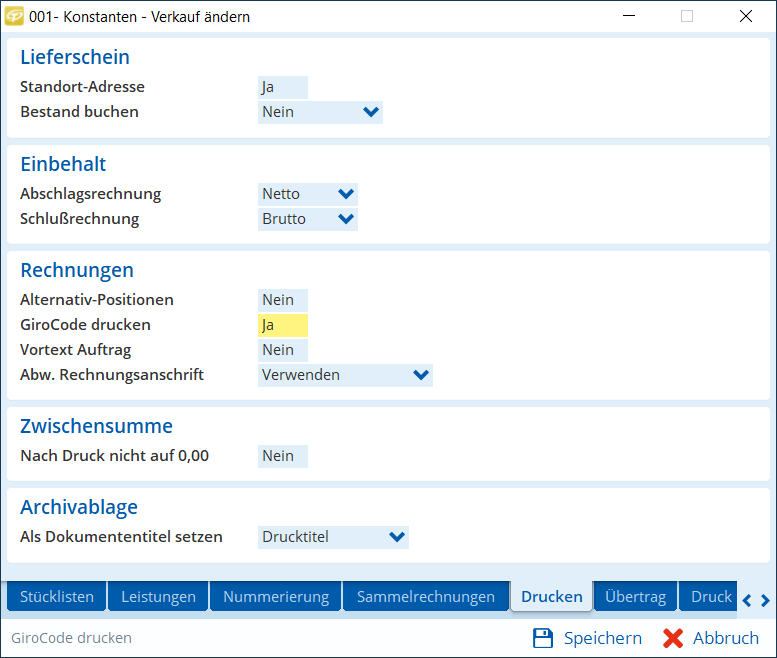
Drucken des GiroCodes aktivieren Speichern Sie die Änderungen.
Wenn das Drucken des GiroCodes aktiviert ist, wird der GiroCode auf alle Rechnungen gedruckt, die eine Bank in der Zahlungsbedingung eingetragen haben.
Rechnung mit GiroCode drucken
- Öffnen Sie die Adresse des Kunden.
- Ordnen Sie auf der Registerkarte Kunde in der Gruppe Zahlungsbedingungen im Feld Verkauf die jeweilige Zahlungsbedingung z. B. für Privatkunden zu – in unserem Fall die Zahlungsbedingung Nummer 4.
Speichern Sie die Änderungen.
- Erstellen Sie eine Rechnung entweder über oder aus einem Angebot, Auftrag oder Lieferschein heraus.
- Wählen Sie .
- Im Fenster Beleg drucken wählen Sie als Ausgabe PDF.
- Bestätigen Sie mit
Ok.
- Wählen Sie den Speicherort und klicken Sie Speichern.
Die Rechnung wird gespeichert. Am Ende der Rechnung wird der GiroCode mit einer kurzen Erklärung eingefügt. Diese Rechnung schicken Sie an den Kunden. Der Kunde hat nun die Möglichkeit mit dem GiroCode die Zahlungsdaten in seine Online-Banking-App zu übertragen.
Jetzt sind Sie dran
Der Aufwand einen GiroCode auf Rechnungen drucken zu lassen, ist gering. Für Ihre Kunden kann es außerdem eine erhebliche Erleichterung bei der Zahlung von Rechnungen sein.
Sie möchten diesen Artikel als PDF downloaden?
Dann klicken Sie bitte hier.
Noch Fragen?
Unser Support-Team hilft Ihnen gerne weiter – ob per Telefon, E-Mail, Fernwartung oder vor Ort: Ihre Kontaktmöglichkeiten
