September 2025
Vorkalkulation durchführen
Mit der Vorkalkulation in TAIFUN passen Sie die Preise in einzelnen Verkaufsbelegen flexibel an und behalten zugleich den Überblick über die Rentabilität des Auftrags.
Bei Angeboten spielen Preise eine essenzielle Rolle. Kunden sollen ein faires Angebot erhalten und gleichzeitig muss so kalkuliert werden, dass sich ein Auftrag reuniert und die Kosten gedeckt sind sowie idealerweise Gewinn erzielt wird.
Mit der Vorkalkulation in TAIFUN können Sie die Preise so bestimmen, dass das Angebot für den Kunden attraktiv und gleichzeitig für Sie rentabel ist.
Mit der Vorkalkulation in TAIFUN haben Sie die Möglichkeit, für ein Angebot verschiedene Varianten der Preisgestaltung auszuprobieren und zu sehen, wie diese sich auf den Deckungsbeitrag auswirken. Die Verkaufspreise werden erst neu berechnet, wenn Sie mit dem Ergebnis zufrieden sind und die Vorkalkulation speichern.
Kostenarten einstellen
- Wählen Sie .
Das Fenster Konstanten wird geöffnet.
- Setzen Sie das Feld Kostenart verwenden auf Ja, bei den
Kostenarten, die Sie nutzen möchten, z. B. Lohn und
Fremdleistung.
Die Kostenart Material wird immer verwendet.
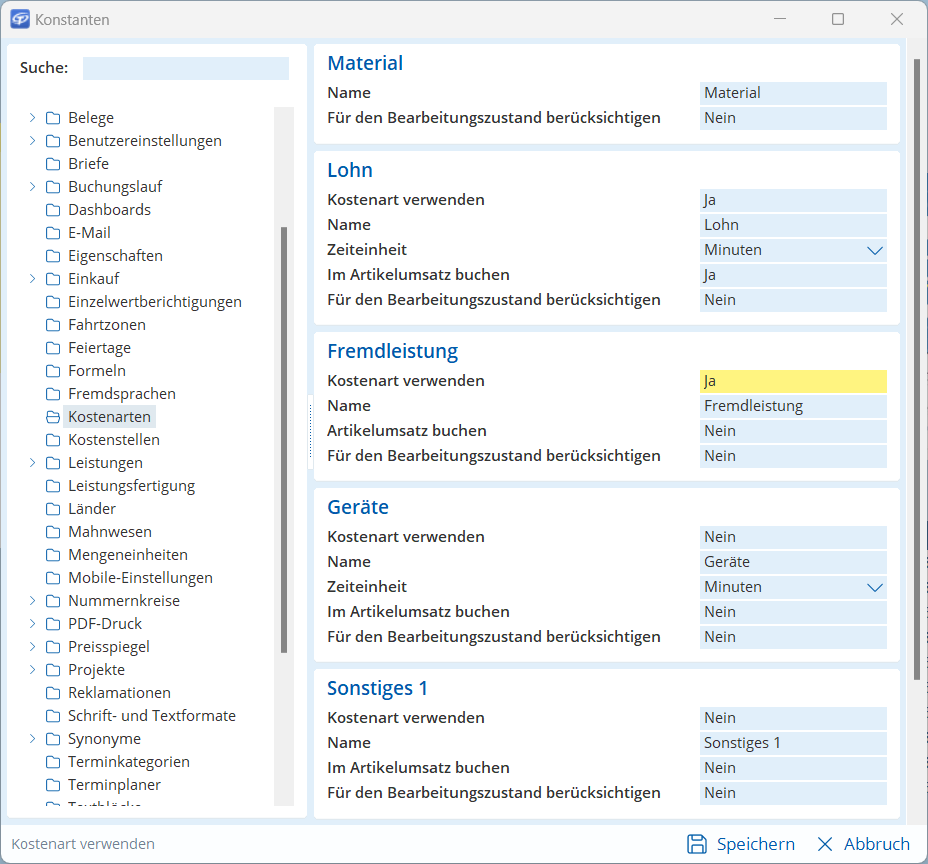
Konstanten – Kostenarten - Wählen Sie
Speichern (F2).
Plandeckungsbeitrag ermitteln
Ebenfalls wichtig für die Kalkulation ist der Plandeckungsbeitrag.
- Wählen Sie .
Das Fenster Kalkulation wird geöffnet.
- Tragen Sie auf der Registerkarte Deckungsbeitrag den
Mittellohn sowie den Zuschlag Lohnkosten in %, den
Zuschlag Gemeinkosten in % sowie den Zuschlag Gewinn in
%ein.
Die realistischen Werte sind für jeden Betrieb individuell. Die Werte, die Sie eintragen müssen, kennt der Steuerberater oder die Buchhaltung. Mit TAIFUN Kalkulation können die Werte ermittelt werden.
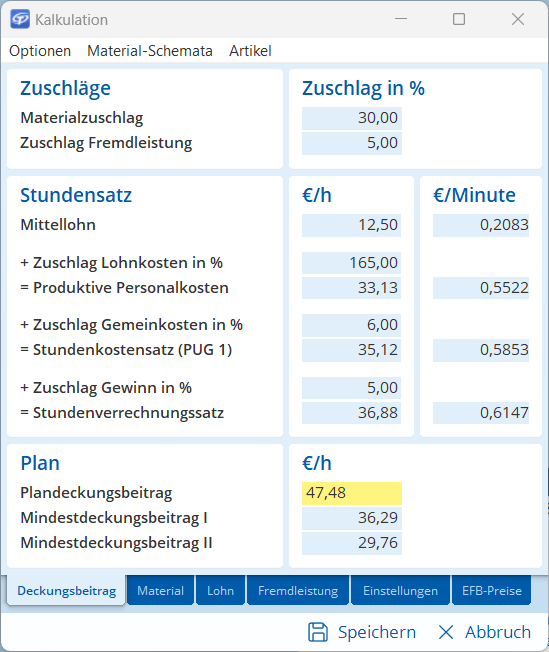
Beispiel der Werte für die Deckungsbeiträge - Wählen Sie
Speichern (F2).
Den Plandeckungsbeitrag wird ermittelt.
Die Einstellungen werden in neu angelegte Verkaufsbelege übernommen. In vorhandenen Verkaufsbelegen werden sie nicht automatisch angepasst. Sie können allerdings in jedem einzelnen Verkaufsbeleg die Kalkulationseinstellungen ändern.
Preis im Angebot sperren
- Erstellen Sie ein Angebot, z. B. für die Sanierung eines Badezimmers.
- Wechseln Sie in die Positionsübersicht über die Registerkarte Positionen.
- Der Preis einzelner Positionen, z. B. die Position einer Duschwanne soll einen festen Preis erhalten und soll bei der Kalkulation nicht geändert werden. Daher sperren Sie die entsprechende Position über das Kontextmenü (rechte Maustaste) und Preis für Vorkalkulation sperren (alternativ über auf der Registerkarte Position Preis sperren Ja).
Der Preis dieser Position wird bei Änderungen unverändert bleiben.
Kalkulation prüfen
Bevor Sie das Angebot an den Kunden senden, prüfen Sie, ob die Kosten entsprechend so berechnet sind, dass sich der Auftrag rentiert.
- Wählen Sie .
Das Fenster Vorkalkulation wird geöffnet.
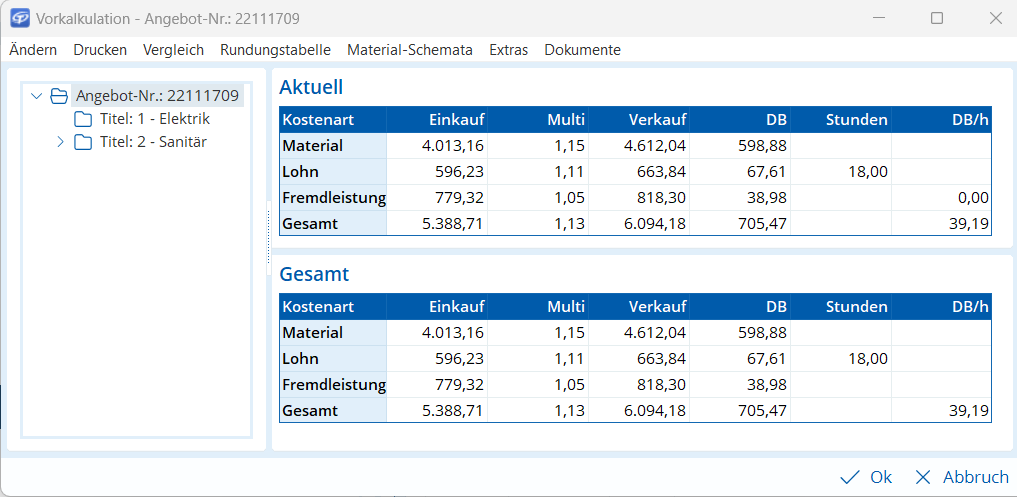
Fenster Vorkalkulation - Markieren Sie in der Baumansicht die Ebene, für die Sie die Kalkulation betrachten oder anpassen möchten, z. B. das gesamte Angebot, einen Titel oder eine einzelne Position. Beginnen Sie mit dem gesamten Angebot.
- Wählen Sie den Menüpunkt Vergleich.
Das Fenster Vergleich – Deckungsbeiträge wird geöffnet.
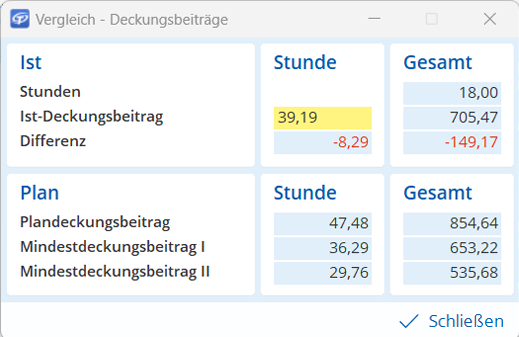
Fenster Vergleich Sie sehen den Ist-Deckungsbeitrag sowie den Plandeckungsbeitrag und die Mindestdeckungsbeiträge I und Mindestdeckungsbeitrag II.
Im Bereich Ist finden Sie die Angaben für die Stunden, die für diesen Titel veranschlagt sind, dann folgt der Ist-Deckungsbeitrag einmal pro Stunde und einmal absolut gesehen.
Die Differenz zeigt die Differenz zwischen Ist-Deckungsbeitrag und Plandeckungsbeitrag. Dieser Wert sollte idealerweise positiv oder zumindest gleich 0 sein. Bei einem negativem Wert liegt das Angebot unter dem Plandeckungsbeitrag.
Im Bereich Plan und Stunde finden Sie die jeweiligen Deckungsbeiträge pro Stunde, im Bereich Gesamt die jeweiligen zu erreichenden Deckungsbeiträge bezogen auf den markierten Titel.
Ist die Differenz aus dem Ist-Deckungsbeitrag und dem Mindestdeckungsbeitrag II positiv, werden mit dem Angebot zwar die Kosten gedeckt, aber kein nennenswerter Gewinn erzielt.
Ziel ist es, den Auftrag so zu kalkulieren, dass der Ist-Deckungsbeitrag ungefähr dem Plandeckungsbeitrag entspricht.
- Wählen Sie
Schließen.
Multi in der Kalkulation anpassen
- Markieren Sie im Fenster Vorkalkulation den ersten Titel in der Baumansicht, um die
Kalkulation anzupassen, z. B. für die Elektrik.
Im Bereich Aktuell sehen Sie für den gewählten Titel die Preise, aufgeschlüsselt nach den Kostenarten.
Im Bereich Gesamt sehen Sie die entsprechenden Preise für das gesamte Angebot.
- Sie möchten für den gewählten Titel den Multi des Materials erhöhen, da Sie z. B. das Material für die
Elektrik bereitstellen, aber die Verkabelung als Fremdleistung erfolgt. Der durchschnittlich Multi von1,17
beim Material soll auf 1,20 erhöht werden. Wählen Sie den Menüpunkt .
Das Fenster Vorkalkulation ändern wird geöffnet.
- Tragen Sie in das Feld Multi Material
1,20 ein.
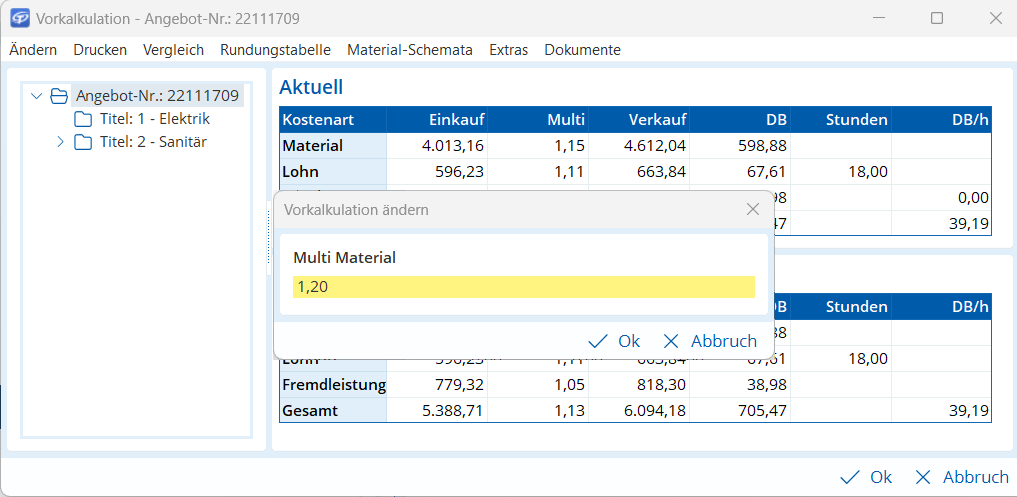
Multi für die Kostenart Material ändern - Wählen Sie
Ok.
Die Neuberechnung wirkt sich zunächst nur auf die Vorkalkulation aus. Auf die Positionen im Angebot werden die Berechnungen erst übertragen, wenn Sie die Vorkalkulation speichern. Sie können also verschiedene Szenarien ohne Auswirkungen auf die Preise im Angebot ausprobieren.
- Bestätigen Sie die Sicherheitsabfrage mit
Ok.
TAIFUN verteilt auf die vorhandenen Materialpositionen eine Erhöhung des Multis, sodass sich insgesamt ein durchschnittlicher Multi von ca. 1,20 ergibt.
Die Neuberechnung wirkt sich zunächst nur auf die Vorkalkulation aus. Auf die Positionen im Angebot werden die Berechnungen erst übertragen, wenn Sie die Vorkalkulation speichern. Sie können also verschiedene Szenarien ohne Auswirkungen auf die Preise im Angebot ausprobieren. Das Fenster Vorkalkulation bleibt geöffnet.
Verkaufspreis in der Kalkulation anpassen
- Markieren Sie einen Titel in der Baumansicht, bei dem Sie den Verkaufspreis geringfügig erhöhen und die Preiserhöhung auf die Positionen des Titels verteilen möchten, z. B. bei Sanitärpositionen.
- Wählen Sie .
Das Fenster Vorkalkulation ändern wird geöffnet.
- Ändern Sie den Wert im Feld Verkaufspreis Material.
- Wählen Sie
Ok.
- Bestätigen Sie die Sicherheitsabfrage mit
Ok.
Der Verkaufspreis wurde erhöht und auf die Positionen des Titels verteilt.
Deckungsbeitrag in der Kalkulation anpassen
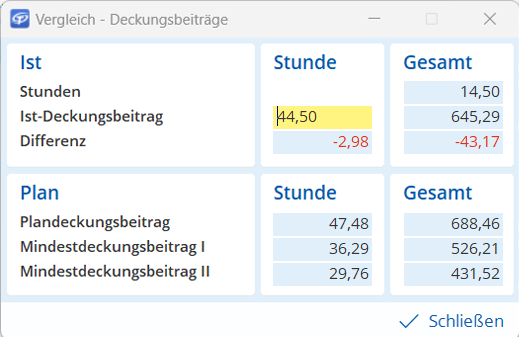
Diese geringfügige Differenz soll über eine geringe Preiserhöhung über alle Positionen des Angebots ausgeglichen werden. Die Berechnung erfolgt vom angestrebten Deckungsbeitrag aus.
- Markieren Sie das gesamte Angebot.
- Wählen Sie .
Das Fenster Vorkalkulation ändern wird geöffnet.
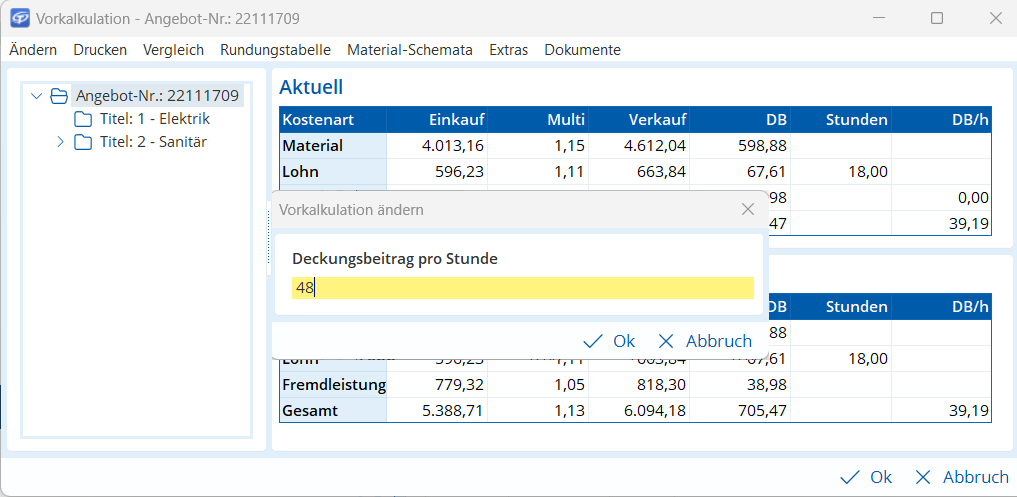
Erhöhung des Deckungsbeitrags pro Stunde - Tragen Sie in das Feld Deckungsbeitrag pro Stunde den aufgerundeten Betrag vom Plandeckungsbeitrag pro Stunde ein.
- Wählen Sie
Ok.
- Bestätigen Sie die Sicherheitsabfrage mit
Ok.
- Öffnen Sie erneut den Vergleich.
Sie sehen, dass der Ist-Deckungsbeitrag geringfügig über dem Plandeckungsbeitrag liegt.
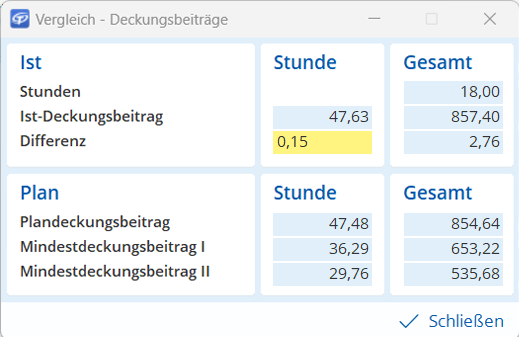
Gesamten Verkaufspreis in der Kalkulation anpassen
Sie möchten den Gesamtbetrag aufrunden.
- Markieren Sie das gesamte Angebot.
- Wählen Sie .
- Runden Sie im Feld Verkaufspreis gesamt den Betrag auf.
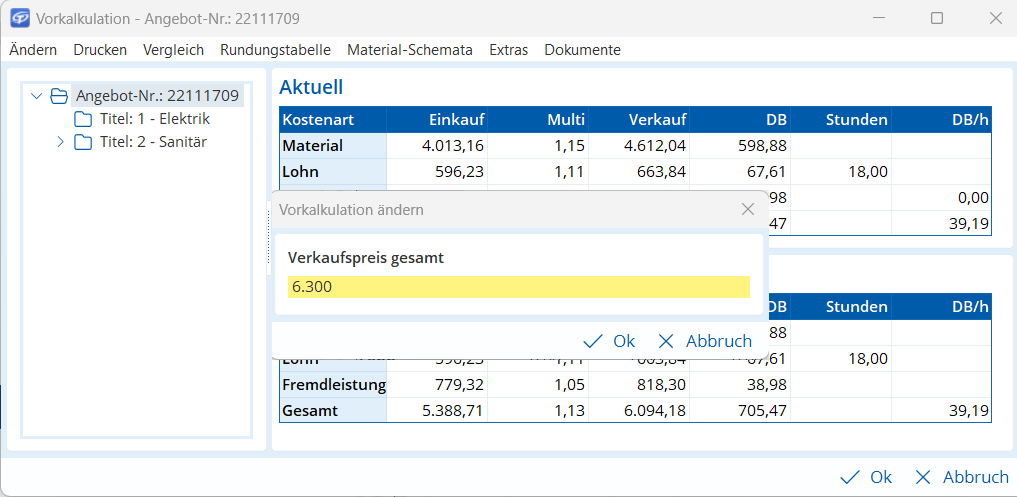
Verkaufspreis aufrunden - Wählen Sie
Ok.
Der Preis aller Positionen im Angebot wird erhöht, um den eingegebenen gesamten Verkaufspreis zu erreichen.
Kalkulation exportieren und drucken
Die Kalkulation kann exportiert und gedruckt werden, z. B. zur Prüfung durch den Abteilungsleiter.
- Wählen Sie den Menüpunkt .
Die Daten der Kalkulation werden nach Microsoft Excel exportiert und geöffnet. Sie finden die einzelnen Positionen mit jeweils Einkaufspreis, Multi, Verkaufspreis und Deckungsbeitrag für die einzelnen Kostenarten.
- Speichern Sie die Datei und leiten Sie sie ggf. den Abteilungsleiter weiter.
Außerdem möchten Sie das EFB-Formblatt 223 zur Aufgliederung der Einheitspreise drucken.
- Wählen Sie .
Das Fenster Report drucken wird geöffnet.
- Wählen Sie die Option PDF.
- Wählen Sie
Ok.
Der Druck wird gestartet.
Speichern Sie die PDF ab, um sie ggf. auf Verlangen dem Kunden vorzulegen. Bei Angeboten für die öffentliche Hand ist das standardisierte Formblatt 223 Pflicht.
Kalkulation übernehmen
Damit das Angebot an den Kunden gesendet werden kann, müssen Sie die Änderungen in die Positionen übernehmen.
- Wählen Sie im Fenster Vorkalkulation
Ok.
Sie erhalten eine Abfrage, ob Sie die Änderungen speichern möchten.
- Wählen Sie
Ja, um die Kalkulation in die Positionen zu übernehmen.
Wenn Sie
Nein wählen, wird die Kalkulation verworfen und die Positionen bleiben wie bisher erhalten.
Sie können das Angebot an den Kunden senden und dabei sicher sein, dass sich der Auftrag rentiert, wenn der Kunde das Angebot annimmt.
Jetzt sind Sie dran
Haben Sie schon einmal erlebt, dass Sie einem fertiggestellten Auftrag gar keinen Gewinn – schlimmstenfalls sogar
Verlust – gemacht haben? Oder entscheiden sich Ihre potenziellen Kunden oft für das Angebot eines Mitbewerbers
und Sie fragen sich, ob Sie ihr Angebot vielleicht günstiger hätten anbieten können? Gehen Sie auf Nummer sicher
und nutzen Sie für Ihre zukünftigen Angebote die Vorkalkulation!
Sie möchten diesen Artikel als PDF downloaden?
Dann klicken Sie bitte hier .
Noch Fragen?
Unser Support-Team hilft Ihnen gerne weiter – ob per Telefon, E-Mail, Fernwartung oder vor Ort: Ihre Kontaktmöglichkeiten
